
On this new version of Windows Terminal Preview 1.13, Microsoft has also added a tweaked settings user interface, accompanied by a new experimental rendering engine with a host of performance improvements. Conversely, when set to false, this profile will open in the current window, regardless of unelevated or elevated. When set to true and you are using an unelevated window, launching the profile opens an elevated window containing the profile. "A new configuration setting option has been added, allowing you to automatically launch profiles in advanced mode (as Administrator)," explains Windows Terminal Program Manager, Kayla Cinnamon. Just run this command: start-process powershell -verb runasĪ new instance of PowerShell will open with admin privileges.To launch advanced auto-configuration, you have two options: Set the application to automatically open a specific profile in the Admin terminal window, or open it as Administrator by pressing Ctrl + clicking on the profile. If you’re already working in PowerShell but you need to switch over to admin mode, you can do so without closing PowerShell. Switch from PowerShell to PowerShell Admin Windows PowerShell will open in admin mode. First, press Windows+R to open Run, and then type “powershell” in the text box.

You can open Windows PowerShell with administrator privileges from Run. RELATED: How PowerShell Differs From the Windows Command Prompt Use the Run Application
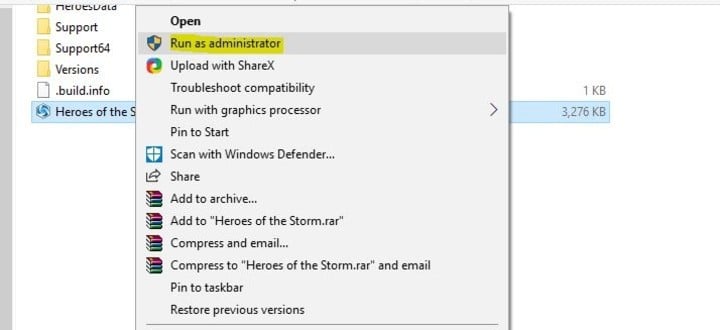
Windows PowerShell will now launch in admin mode.

Here, click “Windows PowerShell (Admin).” To access the Power User menu, right-click the Start menu (Windows icon) in the bottom-left corner of the desktop. You can also launch Windows PowerShell as an admin from the Windows Power User menu. Windows PowerShell will then launch in admin mode. In the Search bar, type “Windows PowerShell.” Next, right-click the Windows PowerShell app in the search results, and then click “Run as Administrator” in the menu that appears. You can quickly launch Windows PowerShell as an admin from the Windows Search bar.


 0 kommentar(er)
0 kommentar(er)
